How to Enable Google Toolbar in Firefox 12 and 13
Please Note: Google has stopped supporting the Toolbar for Firefox. There will be no further updates or security fixes from Google. This tutorial only enables the Google Toolbar on Firefox. If you feel like breaching your computer’s security, do not follow this guide.
Update (05/11/2012): Mozilla released the Firefox 12 few days ago and very close to release official version 13. This tweak still works, therefor, you still can enable Google Toolbar on Firefox 12 and 13.
Firefox, the favorite browser for most of the people released the Firefox 12 few days ago. Since it is a major version upgrade, some of the Plugins, Addons and Extensions went incompatible. Google Toolbar for Firefox is one of them.
Being a Webmaster, Google Toolbar is one of my favorite extensions for Firefox, and I frequently use it for checking backlinks and indexed pages. However, since my Firefox automatically upgraded to version 8, the Google Toolbar vanished from its place.
I dug a little deep and found the solution to make the Google Toolbar compatible with Firefox 5 and newer (Firefox 13, latest). It is now working perfectly like before and all the features are kept. Here is how I did it.
- First, check the current version of Google toolbar. Type about:addons at the Firefox address bar and hit enter. Select the Extensions tab from the left. Check the version number for Google Toolbar for Firefox. It should be Version 7.1.20110512W if you are using the latest version. If not, update it.
- Go to your Firefox Profiles at AppData >Roaming > Mozilla> Firefox > Profiles > Default Profile > Extensions and look for the directory where the Google Toolbar is installed. Mine is located at {3112ca9c-de6d-4884-a869-9855de68056c} directory.
- There should be a file called install.rdf in that folder. Open it in a text editor like Notepad or Notepad++ (free and open source).
- Now you need to change the maxversion to 14. Find this line
<em:maxVersion>4.0.*</em:maxVersion>
around line number 17 and change it to
<em:maxVersion>14.*</em:maxVersion>
Save the file and close the editor.
- Restart the Firefox and the Google Toolbar should be back and working with the latest versions of firefox (Firefox 11, Firefox 12, Firefox 13 and Firefox 14).
Try it and let us know if that worked for you. Also, make sure your addons are set to upgrade automatically so that you get the officially compatible version when Google release the upgrade.
Tip to find the Profiles folder:
Sourav shared a nice tip to find the Profiles folder in Windows.
2. In the Run box, type in %APPDATA%
3. Click OK. A Windows Explorer window will appear.
4. In this window, choose Mozilla → Firefox → Profiles.
�? To fix the login issues, bookmarks and other issues related to autologin, please see the Martin’s comment.
Search for: www.google.com/accounts
Replace with: accounts.google.com
Save the file and restart Firefox.



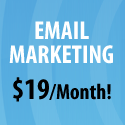








This didn’t work for me. I kept searching and found something that did. It’s an add-on for Firefox called “Disable Add-on Compatibility Checks”
I found it here:
https://addons.mozilla.org/en-US/firefox/addon/checkcompatibility/
To find a profile folder in the default location on Windows 2000, XP, Vista, or Windows 7: (even if it is hidden do the following steps)
———————————————————————————————————————-
1. Press “Windows key + R” to open the Run box
(or, you can click “Start → Run…” on Windows 2000/XP)
2. In the Run box, type in %APPDATA%
3. Click OK. A Windows Explorer window will appear.
4. In this window, choose Mozilla → Firefox → Profiles.
Each folder in the “Profiles” folder (e.g., “xxxxxxxx.default”) is a profile on your computer.
For more information go to http://kb.mozillazine.org/Profile_folder_-_Firefox
For me by changing max version number to 11 it only worked for Firefox 11 not later versions as text implies( I’m running Firefox 13).I set the number to 25 and bingo all fine.Hopefully will now be OK up to the release of Version 26
Many thanks for the info. – Steve
Thank you for the information, I will try it
You are awesome. Worked like a charm.